如何設定螢幕共享存取資料
此篇是介詔如何在區域網路存取資料,適用於同一個網域內的MAC電腦。那麼就開始進行設定吧!
step1.
依照貫例開打,系統偏好設定

step2.
次復點擊共享

step3.
選擇螢幕共享, 之後點擊右側電腦設定如下圖

step4.
點擊螢幕共享.關閉,會出現下圖的選項。『何任人可以要求擁有控制螢幕的權限與『VNC檢視程式可以使用密碼來控制螢幕』,全部點選。並設定你的密碼。此間隨意設定並無制式規定。

step5.
設定完畢之後,螢幕共享:開啟之後會有一段文字意指,另一台電腦可以以VCN://192.168.1.2來連接電腦螢幕。但特別注意的事項必需是同一個網路,若是不同的網路一定不行絕對不行,在下回會再分享再不同網域操作。那就專心、那麼請觀看本次的分享吧!

step6.
設定完後另一台MAC會自己找尋共享的電腦如圖下。之後再次點擊之後會有登入選項如下圖
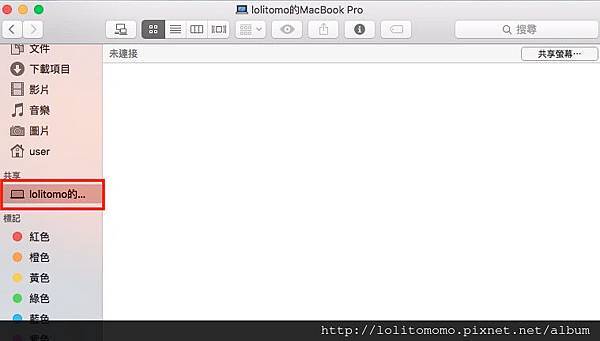
step7.
此間主控端會指向被控端電腦並顯示被控端使用者帳號與密碼,之後就會進入被制控端的電腦

step8.
再下圖會出現被控端的小視窗, 那麼就可操作被控端電腦、增、刪等動作,只要向被控端左右拖移資料至主控端桌面則可資料轉移。


問題延伸1.
再一般只要在Finder 內會出現區網內的共享磁碟,若是沒有可以再透過Finder內的偏好設定再次的叫出被控端的磁碟名稱

如圖內的側邊欄的裝置,點選需要的 lolitomo的Macbook pro 可以以快速的進入區網。

問題延伸之2.
使用spotlight搜尋螢幕共享也可以,叫出螢幕共享加入Launchpad也可以快速的輸入被控端的操作介面

問題延伸之3.
再Finder內的資料夾可以透過, 自定工具列加入自定的工具列拖移至快速欄內
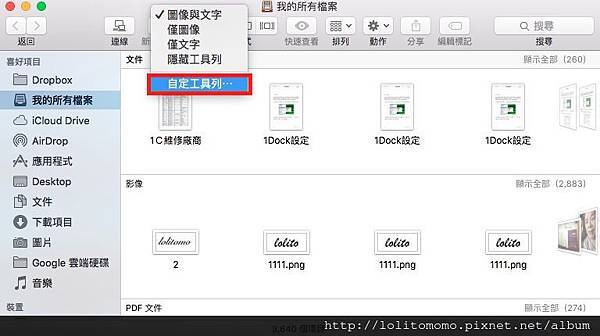

點擊即會出現登入項目也可以

以上則是在區域內的設定,下一篇則會分享在非區域網內相同的操作。
作者:LOLITOMO




 留言列表
留言列表


